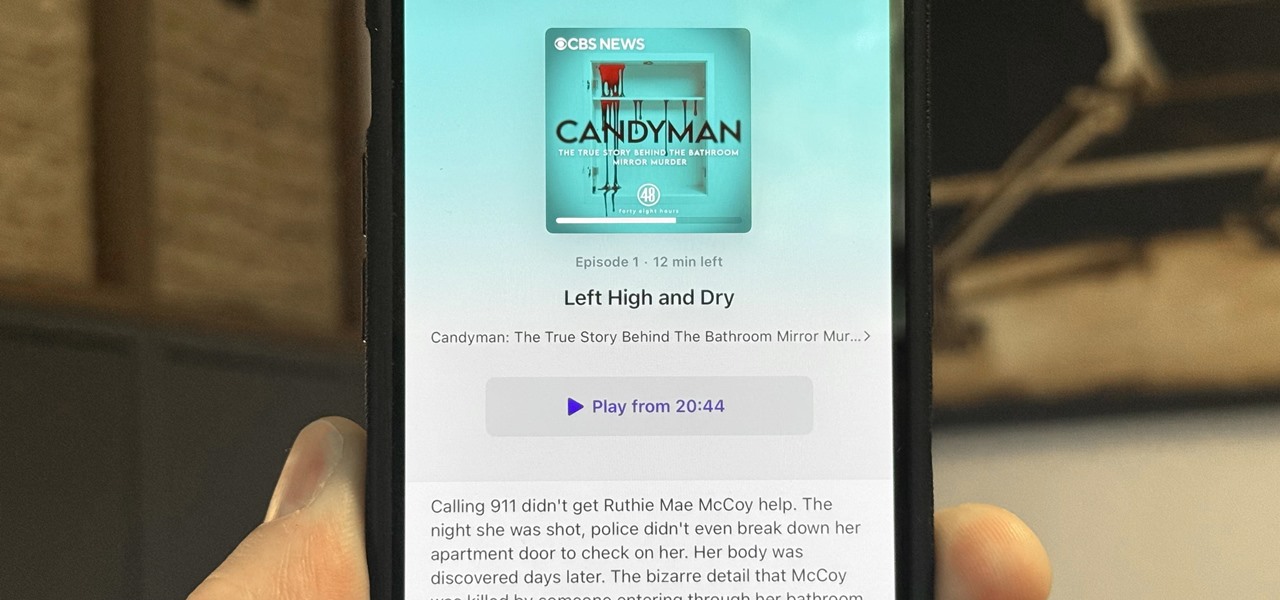Jumping right into the most captivating part of a podcast episode can make all the difference when sharing episodes with others. But this functionality has never been available in Apple Podcasts — until now.
Starting with iOS 18, iPadOS 18, and macOS Sequoia 15, released on Sept. 16, you have access to precise sharing in the Podcasts app. Precise sharing lets you add time stamps to episode links you share so that family, friends, followers, and others you share the link with can begin playing the episode at a specific time instead of starting from the beginning. You can link to an interesting fact, where the episode starts after any intro or advertisements, or the only part of the story worth listening to.
If you’ve ever wanted more control over sharing episodes in Apple Podcasts, it’s now possible in the iPhone, iPad, and Mac apps. And setting start times for podcast episode links isn’t just useful for sharing with others — you can also use the links yourself in notes to reference certain moments later.
Jump to a Section:
- From Now Playing or Up Next (iOS/iPadOS)
- From Live Transcripts (iOS/iPadOS)
- From Static Transcripts (iOS/iPadOS)
- From Episode Descriptions (iOS/iPadOS)
- From Static Transcripts (macOS)
- From the Web Player (Any OS)
- Opening an Apple Podcasts Link with a Start Time
Method 1: From Now Playing or Up Next (iOS/iPadOS)
Sharing a time-stamped episode from Apple Podcasts on your iPhone or iPad from the Now Playing or Up Next view is pretty simple. Here’s how:
- Play the episode to enter the Now Playing view. If you see the mini-player, tap it to expand it to the full view.
- Navigate to the point you want to share using the slider or episode transcript.
- Pause at the desired time or keep playing if exact precision isn’t necessary.
- Tap the More (•••) button.
- Select “Share Episode…” from the menu. If the episode is playing, it will set the time to whenever you tap this option.
- Tap “From Start” in the share sheet and select the recorded time stamp.
- Hit “Done,” then choose how to share the episode.
Method 2: From Live Transcripts (iOS/iPadOS)
Sharing a time-stamped episode from Apple Podcasts on your iPhone or iPad from the live transcript view is even easier and more precise. Here’s the steps:
- Play the episode to enter the Now Playing view. If you see the mini-player, tap it to expand it to the full view.
- Tap the Transcript button at the bottom of Now Playing or Up Next.
- Scroll to or use the “Search” button to find the spot you want to share. If “Search” isn’t visible, wait for the controls to hide or swipe up to hide them.
- Touch and hold the spot to highlight the paragraph, then tap “Share from XX:XX…” from the menu. Alternatively, tap “Select Text…” to open the static transcript where you can be more precise (see Method 3 below).
- Choose how to share the episode from the share sheet.

Method 3: From Static Transcripts (iOS/iPadOS)
Apple Podcasts gives you access to live and static transcripts, and you can add a time stamp to an episode from either place on your iPhone or iPad. Here’s how it works in the static transcript:
- Play the episode to enter the Now Playing view. If you see the mini-player, tap it to expand it to the full view. Alternatively, tap the episode name in Now Playing, Up Next, or Transcript, or locate it under the show’s page, to open the episode’s information. You can also use Method 2 above to open the action menu from a section of the live transcript.
- Tap the More (•••) button. Alternatively, open the “Transcript” section from the episode’s info. You can also tap “Select Text…” from the actions menu on the live transcript.

- Scroll to or use the Search button to find the spot you want to share.
- Tap a paragraph to highlight it, or touch and hold a word to highlight a specific section.
- Tap “Share from XX:XX…” from the contextual menu.
- Choose how to share the episode from the share sheet.

Method 4: From Episode Descriptions (iOS/iPadOS)
On iOS 18 and iPadOS 18, times listed in an episode’s description are now live links instead of plain text. That means you can tap a time from an episode’s information and begin playback at that time. Note that not all podcast shows will include times in their episode details.
- Play the episode to enter the Now Playing view. If you see the mini-player, tap it to expand it to the full view. Alternatively, tap the episode name in Now Playing, Up Next, or Transcript, or locate it under the show’s page, to open the episode’s information.
- On the episode’s description, tap a time listed if one is available.
- Select “Share…” from the actions menu.
- Choose how to share the episode from the share sheet.

Method 5: From Static Transcripts (macOS)
The Apple Podcasts app on your Mac does not have the live transcript feature, and there doesn’t appear to be a way to share a time-stamped link similar to Method 1 above for iPhone and iPad. However, you can still share an episode link with a specific time via the static transcript.
- Click the More (•••) button next to or near the episode’s name in any view. Alternatively, open the episode’s info by, for example, clicking the episode’s name or cover art in that Now Playing window. You can also right-click or Control-click on an episode’s name or card to open the contextual menu.
- Select “View Transcript” from the contextual menu. Alternatively, open the “Transcript” section from the episode’s info.

- Scroll to or use the Search button to find the spot you want to share.
- Highlight a word, phrase, sentence, or paragraph using your mouse or trackpad.
- Click “Share from XX:XX…” from the contextual menu.
- Choose how to share the episode from the share sheet.

Method 6: From the Web Player (Any OS)
Apple Podcasts has a web app you can use if you don’t own or have access to an Apple device. This is particularly handy for Android and Windows users. You can access it at podcasts.apple.com, and it works whether you’re signed into your Apple Account or not.
As for sharing podcast episodes to start at a specific time, there is no built-in feature to do so via the web player. However, it’s still possible with a little work:
- Find or play the episode on podcasts.apple.com.
- Locate the spot you want to share and note the time.
- Hit the More (•••) button, then “Share,” and then “Copy Link,” or just copy the link directly from the browser’s URL bar.
- Paste the URL wherever you plan on sharing it.
- Recall the time and convert it to seconds only. You can multiply the minutes by 60 and add the seconds. For example, 20:44 would be 20 x 60 = 1,200 + 44 = 1,244 seconds.
- Append the total seconds to the end of the pasted URL using &r=seconds, replacing “seconds” with the number. Make sure to remove commas.
Syntax:
https://podcasts.apple.com/us/podcast/show-name/showid?i=episodeid&r=seconds
Example:
https://podcasts.apple.com/us/podcast/candyman-the-true-story-behind-the-bathroom-mirror-murder/id1769281333?i=1000670657858&r=1244- Then just share the time-encoded link.

Opening an Apple Podcasts Link with a Start Time
When you share or receive a time-tagged podcast episode link on an Apple device, tapping or clicking on it will open the episode directly in the Apple Podcasts app. It won’t play it automatically, but it will give you a “Play from XX:XX” button to start playback at that time. Jumping to a specific spot avoids the unnecessary hustle of manually going through the episode and looking for the relevant part.
If the receiver deleted Apple Podcasts from their iPhone, iPad, or Mac, the link will prompt them to restore Podcasts from the App Store. After installing Podcasts, they’ll have to use the link again.

When you open a time-specific Apple Podcasts link on an Android phone or another non-Apple device, it will open the web app in your browser but won’t start playback. You’ll have to tap “Play” to listen to the episode. Unfortunately, it won’t start the playback at the specific time shared, even if you’re signed into your Apple Account.
Just updated your iPhone to iOS 18? You’ll find a ton of hot new features for some of your most-used Apple apps. Dive in and see for yourself: