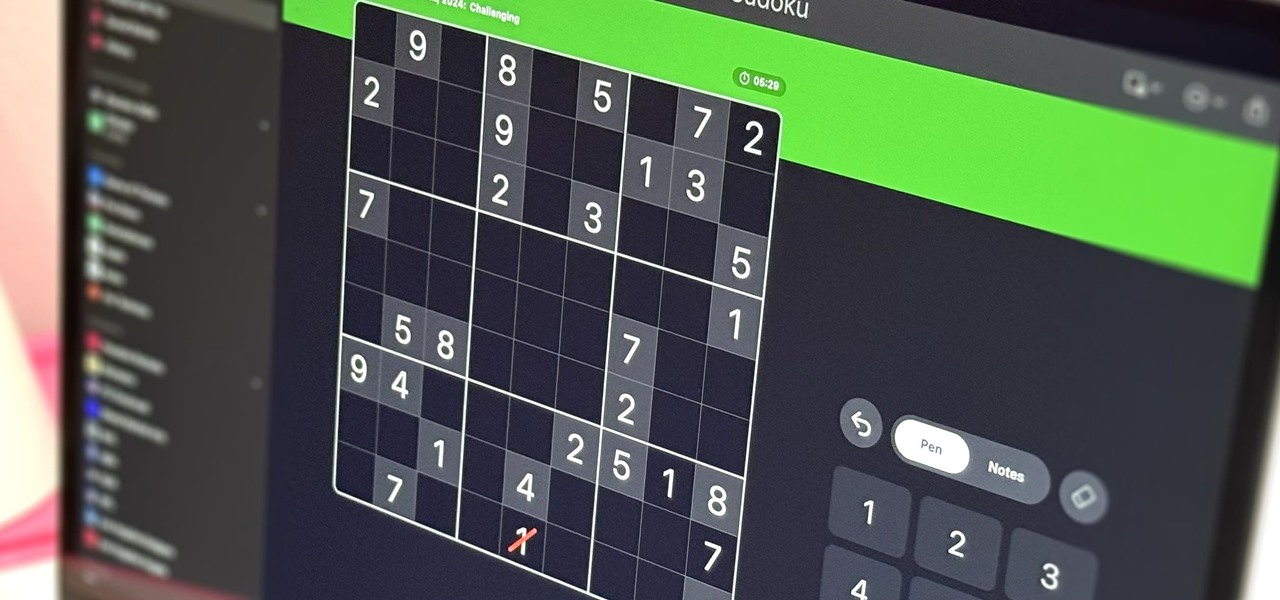Apple has yet another new game for Apple News+ subscribers on iPhone, iPad, and Mac. With the latest software updates, Sudoku officially joins Crossword, Crossword Mini, and Quartiles in the News app’s Puzzles section.
As with Crossword, Crossword Mini, and Quartiles, Sudoku is available to paid subscribers of Apple News+ in Australia, Canada, the United Kingdom, and the United States. News+ is available as an individual subscription or in the Apple One Premier package. If you don’t subscribe, you may be able to play a few puzzles for free.
To access Sudoku puzzles in the News app, you must be running iOS 18.2, iPadOS 18.2, or macOS Sequoia 15.2, all currently in beta. Devices on older software will not display sudoku puzzles but may still show the leaderboards for the new game.
Finding Puzzles
There are a few ways to find sudoku puzzles to play in Apple News. For example:
- Tap on “Latest Puzzles” or “More Puzzles” in the Puzzles section on the Today tab to open News+ Puzzles, then pick a recent sudoku game or select “Sudoku” to view all sudoku puzzles available.
- Tap the sudoku puzzle in the Puzzles section on the Today tab to play the most recent sudoku puzzle.
- Tap “Puzzles” in the Following tab to open News+ Puzzles, then pick a recent sudoku game or select “Sudoku” to view all sudoku puzzles available.
- Tap “Sudoku” in the Following tab to view all available sudoku puzzles.
On the News+ Puzzles page, you can choose a sudoku from today or tap “Sudoku” to find today’s puzzles and an archive of previous ones. When on the News+ Sudoku page, you can scroll down and tap “Archive” to view more puzzles or tap the More (•••) button, then “Sudoku Archive.”

You can browse the archive for puzzles or add a filter to narrow your search. Tap the Filter button to see the options. When filtering, you can change the sort date to show the newest or oldest puzzles first, hide or show play states (Any, Unplayed, In Progress, Complete), and/or choose the difficulty level (Any, Easy, Moderate, Challenging).

Sudoku Rules
When you first open a sudoku puzzle, you’ll see a quick tutorial outlining how the game works and what you can and cannot do when solving puzzles. The rules are simple. Each puzzle has one solution. Without repeating any numbers:
- Fill in each 3-by-3 block with the numbers 1 through 9.
- Fill in each row with the numbers 1 through 9.
- Fill in each column with the numbers 1 through 9.

Each sudoku puzzle has nine 3-by-3 blocks, which make up a larger 3-by-3 grid. Use “Pen” mode on the keypad to fill in the numbers in each square. If you get stuck, you can use the keypad’s “Notes” mode to add possible numbers to help you eventually narrow down the right ones.
To avoid going back and forth between Pen and Notes modes, you can stay in Notes mode and simply touch and hold a number on the keypad to add it as the answer for the currently selected square.

Playing Games
When in a puzzle, you can tap any answered number in the puzzle to highlight all the other answers for that number as well as any notes for it. This visually helps you identify notes you can turn into answers or spots where the rest of the numbers will go.
Each number on the keypad grays out after it appears once in every 3-by-3 block, even if placed incorrectly. So remember that it’s not a great way to see if you have the correct answers so far.

Once you win, you can share the game or view the leaderboards for your Game Center friends or globally. You can tap “Done” to return to the answered puzzle or “More Puzzles” to return to the News+ Sudoku page.

You can tap the Gameplay button whenever in a puzzle to turn features on or off, including all of the following:
- Show Conflicts: When on, whenever you enter an answer into a square, it checks to see if the same number is already in the same block, row, and column. If so, it will cross out the number you added and highlight the conflicting answers. When off, you’ll have to catch these mistakes yourself.
- Autocheck: When on, whenever you enter an answer into a square, and it’s wrong, it will cross out the number to let you know it’s incorrect. When off, you’ll have to check your own answers.
- Responsive Notes: When on, whenever you enter an answer into a square, the same number noted in other squares in the same block, row, and column will automatically disappear. When off, you must ignore or remove the extra numbers manually.
- Autofill Notes: Use this to automatically fill in all notes in unanswered squares, which can help you figure out the game’s solution quickly.
- Hide Notes: Use this to hide all automatic or manually added notes.

- Get Hint: Use this to get a hint for a square, block, or grid. When you tap it, a question mark (?) will appear at the bottom of the puzzle. Tap that to see the hint. You can expect to see hints like “Hidden single: The selected square is the only one in its block that can contain this answer” and “Incorrect answers: The grid contains at least one incorrect answer.”

- Check Square: Use this to see whether the currently selected square has the right answer or not. If it’s correct, nothing will happen. But if it’s wrong, the number will be crossed out.
- Check Puzzle: Use this to see which squares in the entire grid have the correct answers and which don’t. If they are correct, nothing will happen. If some are wrong, those numbers will be crossed out.
- Reveal: Use this to solve either the currently selected square or the entire puzzle. If you use this option, the puzzle will not count toward your stats in your Scorecard. To continue a streak, you must complete at least one other sudoku puzzle for that day without revealing the solution.
- Clear Puzzle: Use this to erase everything on the grid. It also resets the timer. So you can start over if you think you’re heading down the wrong path to victory, or you can play a solved puzzle again.

Changing Settings
Within a game, tap the More (•••) button to view more options. From here, you can view the puzzle’s date and difficulty level, reopen the tutorial, share the puzzle, view more puzzles, or change settings. For the latter, tap “Settings,” and you’ll see these in the list:
- Show Timer: Toggle this off if you don’t care about speeding through the gameplay or breaking your solving-time records. The timer in the game will disappear. Keep the toggle on to view the timer.
- Highlight Matching Numbers: Toggle this off if you don’t want other squares with the same number, answered or noted, to be highlighted after tapping the answered number in one square. Keep the toggle on to highlight matching numbers.
- Always Show Conflicts: This mirrors the “Show Conflicts” option in the Gameplay menu but applies it universally for all future games.
- Always Autocheck: This mirrors the “Autocheck” in the Gameplay menu but applies it universally for all future games.
- Always Use Responsive Notes: This mirrors the “Use Responsive Notes” in the Gameplay menu but applies it universally for all future games.

Viewing Scores
After you win a puzzle, you can see the leaderboards for that game for your Game Center friends and the whole world. You can also view the leaderboards from the Leaderboards button on the News+ Puzzles and News+ Sudoku pages.
On News+ Puzzles, you can also see your current streak, longest streak, total sudoku puzzles solved, and solve rate. On the News+ Sudoku page, you can view your entire Scorecard, which has the same data along with your fastest and average solve times.

Just updated your iPhone to iOS 18? You’ll find a ton of hot new features for some of your most-used Apple apps. Dive in and see for yourself: