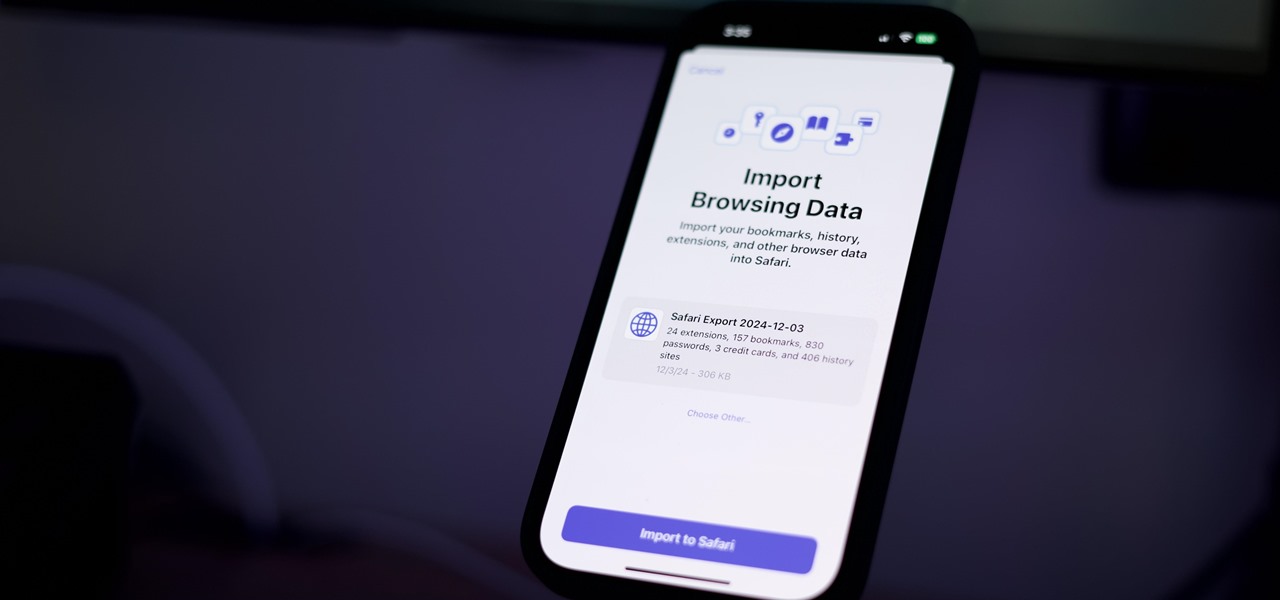Apple has introduced a valuable new tool for Safari that lets you export or import browsing data such as bookmarks, history, extensions, credit card information, and usernames and passwords. This makes it easy to move your data between Safari and other browsers like Brave or Orion, create a backup archive, or even sync Safari passwords with third-party managers like Proton Pass.
This feature is available across iOS 18.2, iPadOS 18.2, macOS 15.2, and visionOS 2.2 — released on released Dec. 11, 2024. Whether you’re backing up data, switching browsers, or staying organized across devices, Safari’s import/export tool gives you greater control and simplifies managing your digital life. Let’s see how it works.
Exporting Your Browsing Data from Safari
This feature works with all of Apple’s software platforms that support browsing. On iOS 18.2, iPadOS 18.2, and visionOS 18.2 and later, the export option is available in Settings » Apps » Safari » Export. On macOS 15.2 and later, you’ll use File » Export Browsing Data to File.
After you begin the export process, you can choose what to export. The options include the following, which would be exported in a single zip archive to your iCloud Drive’s Downloads folder. If you have multiple profiles, you can select the one you want from the Profile selector or choose “All” or “All Profiles” to export data for all of them.
- Bookmarks: The same across all profiles.
- History: Each profile has its own history.
- Extensions: Each profile has its own history.
- Credit Cards: The same across all profiles.
- Passwords: The same across all profiles.
According to Apple, your data is saved without encryption. That means it will be visible to anyone who can access the exported file on iCloud Drive or wherever you move it. They can uncompress the file and view its contents on any device. After importing the data into your intended browser, you should delete the zip and any uncompressed files as a security precaution.

When ready, tap “Save to Downloads” or click “Download.” On iOS and iPadOS, it saves automatically, but on macOS, you can choose a different name and location before hitting “Save.” On an iPhone or iPad, you can tap the file link to view the zip file in the Files app or “Done” to exit the export tool. Opening the zip in Files or Finder will uncompress the archive, and a folder of the same name will appear containing your data.

Exported File Formats
After unzipping the zip file, a folder of the same name will appear containing some or all of the data types, depending on what you exported. For example, if you export only bookmarks, you will see one file.
All of these files are human-readable (some more so than others):
- Bookmarks.html is all your bookmarks in an HTML file using the Netscape Bookmarks file format. You can easily open this HTML page in your web browser and manually extract links if needed.
- Passwords.csv is a CSV file containing your usernames, passwords, and multifactor authentication (MFA) codes, as well as the websites they relate to. You can open this in any spreadsheet program.
- History.json is a JavaScript Object Notation file containing the history contained in Safari. Each Safari profile will have its own JSON file. You can open a JSON file in any text editor.
- PaymentCards.json is a JavaScript Object Notation file containing the credit cards stored in Safari. You can open a JSON file in any text editor.
- Extensions.json is a JavaScript Object Notation file containing information about the extensions installed in Safari. Each Safari profile will have its own JSON file. You can open a JSON file in any text editor.
Importing Your Browsing Data into Third-Party Browsers
Most third-party desktop browsers will let you import bookmarks easily, and it’s usually pretty self-explanatory. Some also make it easy to import auto-fill data, such as payment cards and passwords.
On iOS and iPadOS, however, you’ll have difficulty finding browser apps with this functionality. For example, you can import bookmarks into Brave, DuckDuckGo, Ecosia, and Orion, but not into some more popular browsers. Orion also lets you import passwords. It’s easier to import other data into a desktop browser and then sync it with the mobile app. Some data, like extensions, can only be imported back into Safari.

You can also import your data into third-party browsers on other platforms, such as Android and Windows. Again, you will find it easier to do on desktop apps since many mobile browsers omit import capabilities.
Importing Your Browsing Data into Safari
You can import data from third-party browsers that provide the correct file types that Safari accepts. For example, if your web browser exports bookmarks in HTML format and passwords in a CSV file, you can import them into Safari. On Mac, Apple gives an example of downloading a folder of your Chrome data from Google Takeout and importing that into Safari.
In our example, we’ll import Safari data into Safari on another device. You might want to do this if you’re restoring to a new device that doesn’t sync with iCloud or want to move your history from one computer not connected to your iCloud account to another computer.
On iOS 18.2, iPadOS 18.2, and visionOS 18.2 and later, the import option is available in Settings » Apps » Safari » Import. On macOS 15.2 and later, you’ll use File » Import Browsing Data from File or Folder.

Then, hit either “Choose File” or “Choose File or Folder” and select any of the following options in Files or Finder. File and folder names may vary, but the file type should be identical.
- Bookmarks.html
- Passwords.csv
- History.json
- PaymentCards.json
- Extensions.json
- Folder containing one or more of the above
- Zip file containing one or more of the above
On iOS and iPadOS, Safari will read the file and populate the information about how many extensions, bookmarks, passwords, credit cards, and historical sites will be imported. From here, tap “Import to Safari” or click “Import” to import your browsing data.

Data Security
As mentioned above, your data is saved unencrypted even if Safari previously encrypted it. This means anyone who can access the exported zip file or its enclosed files can read the information. That info can include account usernames and passwords, credit card numbers and expiration dates, and other highly sensitive data. It’s vital that you safeguard these Safari exports, putting them in a secure location and deleting them when no longer needed.
Developer Extensible
Safari exports browsing data in open file formats, making importing the information easy for other browsers. Apple provides documentation on its Developer website so third-party browsers can add support for importing browsing data from Safari and exporting browsing data to Safari.
Just updated your iPhone? You’ll find new Apple Intelligence capabilities, sudoku puzzles, Camera Control enhancements, volume control limits, layered Voice Memo recordings, and other useful features. Find out what’s new and changed on your iPhone with the iOS 18.2 update.