An invaluable button on your iPhone can do hundreds, even thousands, of amazing things, but most iPhone users don’t even know it exists. You can’t push it. You can’t click it. You can’t press it. But it’s the largest button on your iPhone, more powerful than the versatile Side button, and it’s hiding in plain sight.
This mystery button, which gives you complete control over its actions, hasn’t always been available on Apple’s smartphones. It first appeared on iOS 14 and only works on iPhone models with an A11 Bionic or newer chip. That means it’ll work on any iPhone since the iPhone 8 series. However, it’s still a secret to many users because it hides in the Accessibility menu.
Back Tap Explained
Back Tap, the accessibility feature in question, essentially turns the back of your iPhone into a large button you can tap to perform one or two actions you assign. Tapping the back of your iPhone two or three times, almost anywhere between the bottom of the Apple logo and the top of the device, will trigger the assigned action. It will even set off actions if you use an iPhone case.
The secret button uses your iPhone’s built-in accelerometer and gyroscope to detect double- and triple-taps. The three-axis accelerometer measures velocity changes along each axis, detecting each tap, while the three-axis gyroscope measures rotations around each spatial axis, detecting whether your iPhone is in your hand, in your pocket, or elsewhere.
You can assign basic system actions to a double- or triple-tap, such as taking screenshots, activating Reachability, or opening Spotlight. But what makes Back Tap so powerful is that you can also set accessibility features, scroll gestures, and even custom shortcuts to run after two or three backtaps.
Requirements
Ensure you install the latest iOS software on your iPhone for the best results. Back Tap has been around since iOS 14, but it’ll work best on updated iOS 17 or iOS 18 software, and you’ll get more actions to choose from. For example, iOS 17 lets you trigger Dim Flashing Lights and Live Speech, both of which are missing on iOS 16, while iOS 18 adds features like Hover Typing and Music Haptics.
These iPhones are compatible with Back Tap:
- iPhone 8, 8 Plus
- iPhone X
- iPhone XS, XS Max, XR
- iPhone 11, 11 Pro, 11 Pro Max
- iPhone SE (2nd generation)
- iPhone 12, 12 mini, 12 Pro, 12 Pro Max
- iPhone 13, 13 mini, 13 Pro, 13 Pro Max
- iPhone SE (3rd generation)
- iPhone 14, 14 Plus, 14 Pro, 14 Pro Max
- iPhone 15, 15 Plus, 15 Pro, 15 Pro Max
- iPhone 16, 16 Plus, 16 Pro, 16 Pro Max
Setting Back Tap Up
To enable Back Tap gestures, go to Settings » Accessibility » Touch, and tap “Back Tap” at the bottom. Next, choose either “Double Tap” or “Triple Tap” to view the available actions.
The actions are split up with the Accessibility Shortcut up top, followed by sections for System, Accessibility, Scroll Gestures, and Shortcuts. Tap an action to assign it, then exit the Back Tap menu.
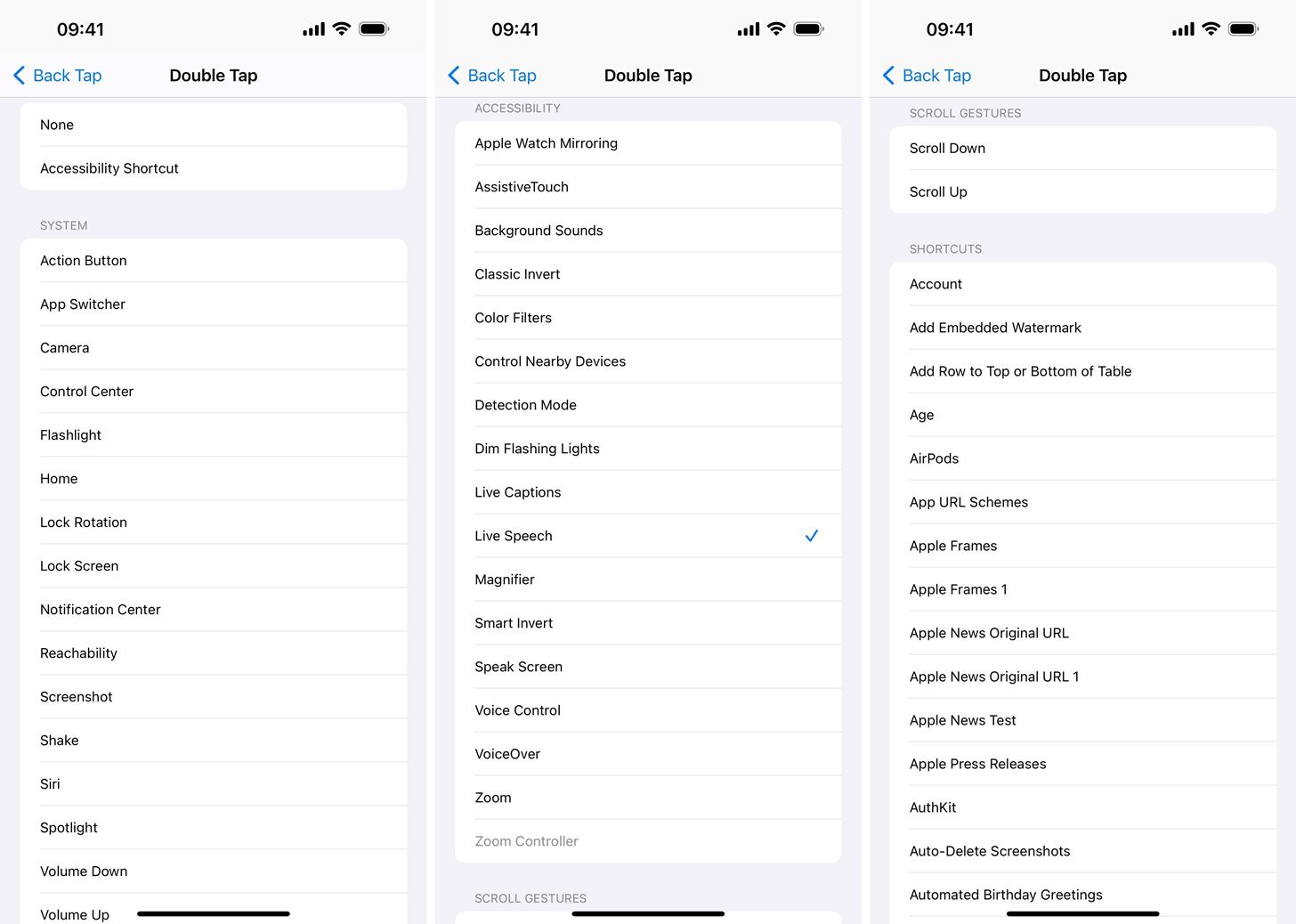
Back Tap Actions You Can Use
The lists for “Double Tap” and “Triple Tap” are the same, so you don’t have to worry about one having more capabilities. Here’s a list of the sections and available actions you may see on your iPhone. Some options will vary based on your iPhone model and iOS version.
Leading:
- None: Tapping won’t activate any action.
- Accessibility Shortcut: Enables or disables whatever accessibility feature you set for Accessibility Shortcut. If you set multiple features, it opens the menu where you can pick from them. You normally toggle Accessibility Shortcut by triple-clicking the Side or Home button or tapping its tile in the Control Center.
System:
- Action Button: Activates whatever action is set for the physical Action Button. Actions are available for Silent Mode, Focus, Camera, Voice Memo, Translate, Magnifier, and Accessibility. (Available on iOS 17 and later for iPhone 15 Pro models and any iPhone 16 series model.)
- App Switcher: Opens or closes the App Switcher, where you can switch to another recently used app. You normally open App Switcher by swiping up from the bottom on (Face ID) or double-clicking the Home button (Touch ID).
- Camera: Opens or closes the Camera app. It’s just as convenient as the Camera shortcut on the Lock Screen, but you can open it from anywhere on your iPhone. (Available on iOS 15 and later.)
- Camera Control: Opens whatever app you have assigned to the Camera Control function. (Available on iOS 18 and later for iPhone 16 series models.)
- Camera Control Double Light-Press: Opens the app’s Camera Control selection adjuster when Light-Press is toggled on in Accessibility. (Available on iOS 18 and later for iPhone 16 series models.)
- Camera Control Light-Press: Opens the app’s Camera Control selection menu when Light-Press is toggled on in Accessibility. (Available on iOS 18 and later for iPhone 16 series models.)
- Control Center: Slides the Control Center open or closed. You normally open it by swiping down from the top right (Face ID) or up from the bottom (Touch ID) and close it by swiping up or down, respectively.
- Flashlight: Turns the Flashlight on or off. It’s just as convenient as the Flashlight shortcut on the Lock Screen, but you can open it from anywhere on your iPhone. (Available on iOS 15 and later.)
- Front Camera: Opens the selfie mode in the Camera app, which lets you start snapping selfies right away. (Available on iOS 18 and later.)
- Home: Exits to the Home Screen or returns to the first Home Screen page if you are already on another Home Screen page.
- Lock Rotation: Locks or unlocks screen rotation, which you usually only do from the Control Center. (Available on iOS 15 and later.)
- Lock Screen: Exits to the Lock Screen, locking your iPhone.
- Mute: Flips your iPhone into Ring Mode, where you hear ringtones and alerts, or Silent Mode, where you don’t. You can do the same thing with the Ring/Silent switch on the side of your iPhone. If the physical switch is set to Ring Mode and you back-tap to turn on Silent Mode, you’d need to back-tap again to return to Ring Mode or flip the physical switch to Silent Mode and then back to Ring Mode. This is unavailable on the iPhone 15 Pro, iPhone 15 Pro Max, and iPhone 16 series models since the Action Button (see above) can perform the action.
- Notification Center: Slides the Notification Center open or closed. You normally open it by swiping down from the top middle and close it by swiping up from the bottom middle.
- Reachability: Enables or disables Reachability, which moves the top portion of the screen down for easier one-handed use. You typically toggle Reachability by swiping down from the bottom middle of the screen (Face ID) or double-tapping the Home button (Touch ID).
- Screenshot: Take a screenshot. You normally take screenshots by clicking the Side and Volume Up buttons together (Face ID) or clicking the Side and Home buttons together (Touch ID), but there are many other ways to do it.
- Shake: Simulates shaking your iPhone, which triggers Shake to Undo to revert changes you just made, like accidentally deleting an email, typing the wrong thing, or drawing with Markup tools. Shake will also redo changes. Think of it like the undo and redo buttons in the Screenshot editor, Photos editor, Freeform boards, etc.; only you must tap “Undo” or “Redo” on the confirmation prompt.
- Siri: Activates Siri. It’s a good alternative to using Hey Siri or double-clicking the Side or Home button.
- Spotlight: Opens or closes the Spotlight Search tool. You usually swipe down on the Home Screen, Today View, Notification Center, or Lock Screen to open it and swipe up to close it (or use the Search button on the Home Screen on iOS 16 and later). Using a back-tap makes it accessible from any app.
- Visual Intelligence: Opens the Visual Intelligence interface where you can capture whatever is in front of your camera to learn more about it. (Available on iPhone 16 series models.)
- Volume Down: Turns the volume down on your iPhone instead of you having to use the Volume Down hardware button or the slider in Control Center and some media player views.
- Volume Up: Turns the volume up on your iPhone instead of you having to use the Volume Up hardware button or the slider in Control Center and some media player views.
Accessibility:
- Apple Watch Mirroring: Mirrors your Apple Watch’s display on your iPhone so you can control it on a bigger screen. (Available on iOS 16 and later.)
- Assistive Access: Enters Assistive Access, which changes iOS systemwide to make it easier for users with cognitive disabilities to use their iPhones. Items onscreen are bigger, content is more focused, things are simpler to navigate, apps are easier to use, visuals can replace text, and so on. (Available on iOS 18 and later.)
- AssistiveTouch: Toggles the AssistiveTouch overlay button on the screen, which lets you do many things, like shut down your iPhone, shake it, perform custom swipes, and more.
- Background Sounds: Turns on the Background Sounds feature so you can listen to waves or white noise under whatever apps you’re using. (Available on iOS 15 and later.)
- Classic Invert: Inverts your iPhone’s screen or returns the colors to normal.
- Color Filters: Enables or disables any color filter you choose from the Color Filters menu. (Available on iOS 15 and later.)
- Control Nearby Devices: Turns your iPhone into a remote for your nearby iPad or iPhone. (Available on iOS 16 and later.)
- Detection Mode: Starts the Detection Mode feature in the Magnifier app so you can use Door Detection, People Detection, or Image Descriptions more quickly. (Available on iOS 16–iOS 18 on Pro models with lidar.)
- Dim Flashing Lights: Enables or disables Dim Flashing Lights in the Motion settings. When on, video content depicting repeated flashing or strobing lights will be automatically dimmed. In addition, the video timeline of whatever you’re playing will display when flashing lights occur in the content, but only for supported media. (Available on iOS 17 and later.)
- Hover Typing: Activates or deactivates Hover Typing, which shows larger text on the screen when typing in a text field, to help low-vision users see better. The font and color of the larger text can be customized. (Available on iOS 18 and later.)
- Live Captions: Turns Live Captions on or off. When on, it uses on-device intelligence to accurately transcribe what’s being said on or around your device. (Available on iOS 16 and later for iPhone 11 and newer.)
- Live Recognition: Starts Detection Mode in the Magnifier app, which can interpret the environment around you in text or voice. This is the same as Detection Mode on iOS 16 and iOS 17, but Apple renamed it to match its new VoiceOver integration. (Available on iOS 18 and later on Pro models with lidar.)
- Live Speech: Opens or closes the Live Speech interface, which lets you type things that you want your iPhone to say for you in phone calls, FaceTime calls, and even in person over your iPhone’s speaker. (Available on iOS 17 and later.)
- Magnifier: Opens the Magnifier app. The app used to be harder to access, but on iOS 16, it’s fairly easy since there’s an app icon for it you can add to your Home Screen or open from App Library, Spotlight, Siri, etc. Back Tap is just another way to do it.
- Music Haptics: Activates or deactivates Music Haptics, which provides tactile feedback in the form of taps, textures, and refined vibrations for supported songs in Apple Music and in third-party apps that use the Music Haptics API. Haptic tracks are played along with music tracks to allow users who are deaf or hard of hearing to enjoy the music. (Available on iOS 18 and later.)
- Smart Invert: Inverts parts of your iPhone’s screen without ruining media like photos or returns the colors to normal.
- Speak Screen: Starts or stops Apple’s hidden text-to-speech tool. With it on, your iPhone can read news articles, blogs, books, and other texts to you.
- Vehicle Motion Cues: Activates or deactivates Vehicle Motion Cues, which reduce motion sickness while using your iPhone in an automobile. When on, animated dots near the screen’s edges represent changes in vehicle motion. Apple says this helps reduce sensory conflict without interfering with the main content. (Available on iOS 18 and later.)
- Voice Control: Starts or stops Voice Control, which gives you a ton of voice commands to control your iPhone. You can scroll, navigate menus, perform gestures, and more.
- VoiceOver: Enables or disables the VoiceOver feature, which reads things that appear on the screen aloud.
- Zoom: Toggles Zoom on or off. Zoom lets you zoom into certain parts of your iPhone’s screen to see things better or read fine print. However, you can also use it for on-screen invert and grayscale filters.
- Zoom Controller: When Zoom is active, toggles the Zoom Controller on, which gives you quick access to Zoom’s options. (Available on iOS 15 and later.)
Scroll Gestures:
- Scroll Down: Scrolls down the current screen so you don’t have to swipe.
- Scroll Up: Scrolls up the current screen so you don’t have to swipe.
Shortcuts:
This is where things get truly interesting because the possibilities are nearly endless. Any shortcut you build or install in the Shortcuts app can be assigned to Back Tap. You can do basic things like open an app or perform some real-life magic you didn’t even know your iPhone could do. Here are just a few ideas of what’s possible:
- Open any app you want faster: For example, you could open Calculator, your favorite social-networking app, and more.
- Open the Apple TV Remote app: You can access Apple TV Remote from Control Center, but this will open up its hidden app, which you won’t find on your Home Screen or in your App Library.
- Toggle the red screen filter: Useful when you need to look up from your screen in the dark, like when looking at maps or viewing star charts.
- Quickly record a voice memo or audio file: Helpful when you need to take audio notes before you forget something, and you can even use it to secretly record other people during conversations.
- Access Apple settings for media and purchases: If you regularly view your Apple ID’s media and purchases settings to see things like Family Sharing preferences, payment methods, ratings and reviews, subscriptions, newsletters, and more, this will give you instant access. Otherwise, you must access it from within Apple ID, App Store, Books, iTunes Store, Music, Podcasts, or TV.
- Quickly generate throwaway emails: This uses the Temp-Mail service to give you an anonymous email address whenever you need it. Received emails will only last a few hours, so it’s meant more for getting one-time responses without giving away your actual email address.
- Perform Harry Potter spells: You can use spells like Lumos (turns Flashlight on), Nox (turns Flashlight off), and Accio (opens a specified app) with Siri. Still, you can build shortcuts for other spells like Silencio, Quietus, Reducio, or Vermillious. If you don’t want to say the spells out loud, Back Tap lets you say it in your head.
- Eject water from speakers: If you get water in your speakers and they sound a bit weird, this can help get some of the excess liquid out.
- Dim the screen below the default brightness: If the lowest brightness setting is still too bright for your nighttime use, you can use a shortcut to trigger multiple preferences simultaneously that dims the screen even lower.
- Keep track of your clipboard history: Your iPhone will only hold one thing in its clipboard at a time. This shortcut gives you the power to store more in case you need to reference older copied items.
- Discreetely escape meetings and bad dates: If you want to leave in a hurry from an awkward social situation, this shortcut will send you emergency texts when you back-tap so you have a reason to split.
- Show your COVID vaccination card: It’s not as important now as it was, but this still may come in handy for some.
- Get the name of any emoji: If you want to know what an emoji is actually called on your iPhone, this is one way to do it.
- Briefly show the battery percentage: There’s a setting to enable the battery percentage always, but if you only want to see it when you want to, this is a quick way to get a battery status update.
- Convert what you say into another language: If you’re chatting with someone who uses a different language, you can use this tool to speak what you want to write and have it translated into the proper text.
- Toggle LED Flash Alerts: Flash alerts are great if you always have your iPhone on Silent Mode since it’s hard to miss a bright flash of light. But you may not always want to use it, and this will toggle it fast.
- Add color themes to apps: If you want more customization, you can change how some apps look on your iPhone. For example, you can change the colors of Weather, Calculator, and more.
- Run shortcuts from your Lock Screen: Shortcuts can be run from the Lock Screen, and this makes it even simpler to do.
- URL encode your messages: If you want to help a friend or family member send an iMessage, text, or email, you can use URL schemes with URL encoded messages that, when tapped or clicked, opens up a new draft complete with whatever you want, whether it’s multiple recipients or the actual body of the message.
Just updated your iPhone to iOS 18? You’ll find a ton of hot new features for some of your most-used Apple apps. Dive in and see for yourself:
